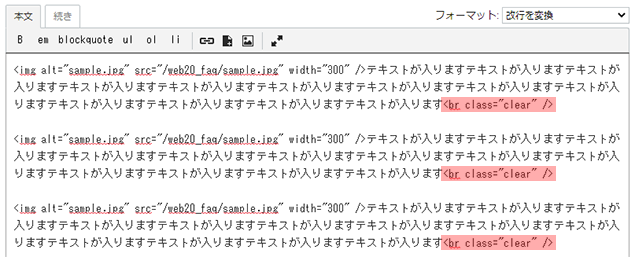画像について
画像について
- 画像を追加したい
-
ホームページ上に画像を配置することができます。
画像を挿入する記事の編集画面を開く
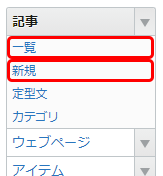
管理画面の左から[記事]→[新規]もしくは[一覧]をクリックします。
※新しくページを追加して画像を入れる場合は「新規」、すでにあるページに画像を入れる場合は「一覧」を選択します。
※「一覧」を選択すると「記事の管理」ページが開かれます。そのページで画像を挿入したいページの記事タイトルをクリックして、編集画面を開きます。
画像をアップロードする
画像を挿入したい箇所にカーソルをあわせ、画像の挿入をクリックします。
※デジカメやスマートフォンで撮影した画像はサイズが大きいため、アップロードする際は事前にサイズ調整をします。
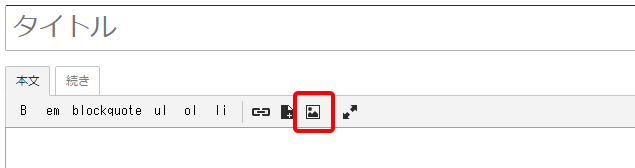
青いボタンを押して画像を選択するか、画像を画面にドラッグアンドドロップして、アップロードします。
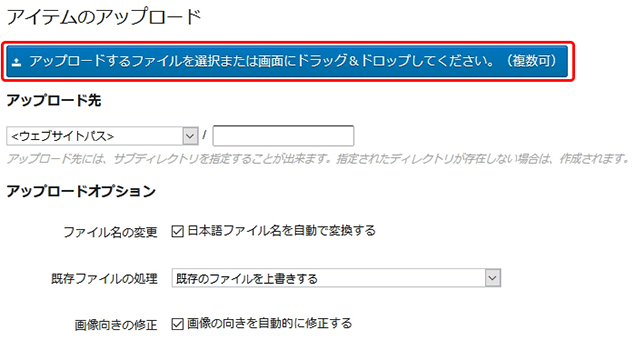
アップロード後「挿入」をクリックし、
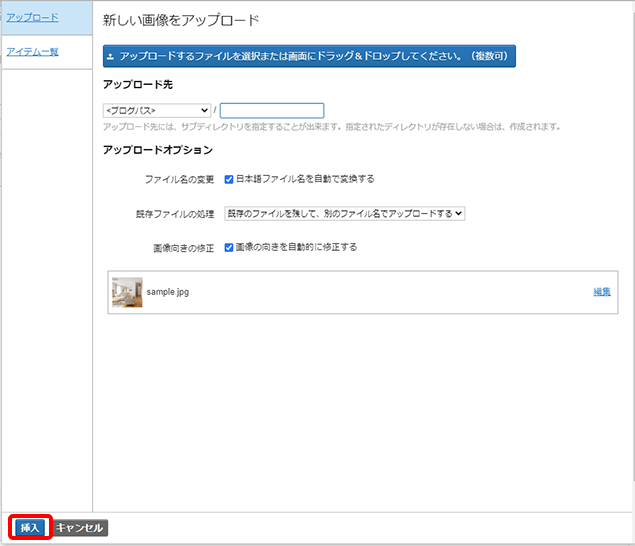
「位置」を選択し「完了」をクリック。
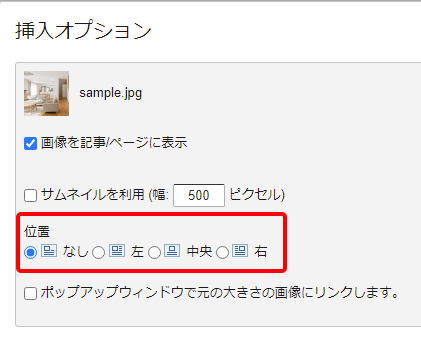
自動的に画像の記述が入ったら画像の挿入完了です。
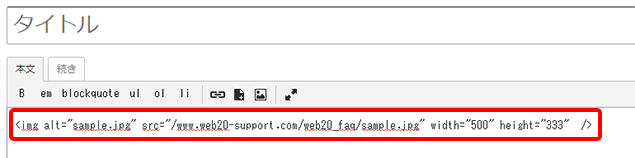
最後に忘れずに[公開](もしくは[更新]ボタン)を押して、サイト上で画像の表示を確認します。
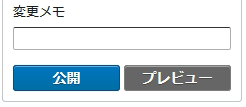
- 画像のサイズ調整の仕方がわからない
-
配置の仕方によって適切な画像サイズがあります。
【横幅いっぱいに大きく表示する場合】...横幅800px程度
【画像の横にテキストを置く場合】...横幅300px程度
ペイントソフトを開く
アップロードしたい画像の上で右クリックをして[編集]をクリックします。
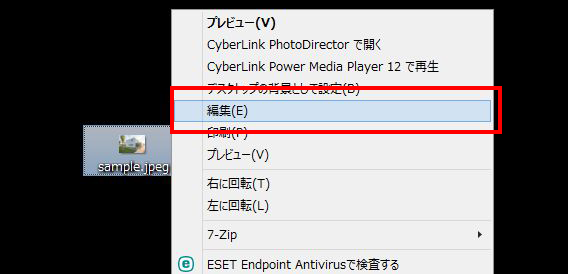
ペイントソフトが立ち上がったらサイズ変更をクリックします。
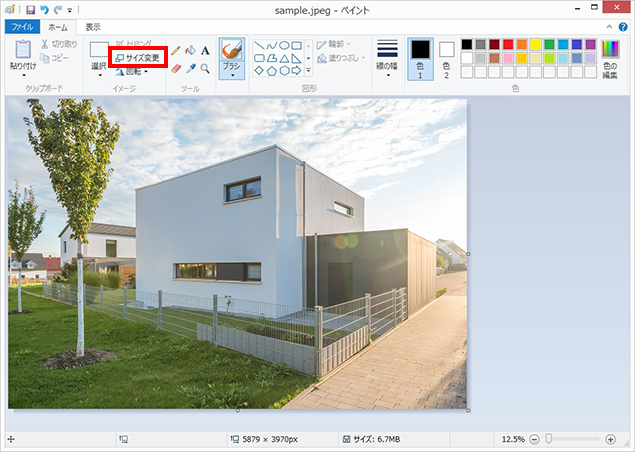
①単位...ピクセルを選択
②水平方向...調整したい画像のサイズを入力(横幅いっぱいの場合は「800」、画像の横にテキストを置く場合は「300」)
③縦横比...縦横比を維持するにチェックを入れる
④「OK」をクリックする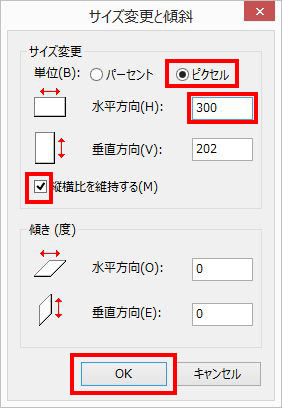
画像のサイズ変更が完了したら左上の[ファイル]→[名前を付けて保存]で画像を保存したらサイズ調整作業は完了です。

- 画像を「左」「中央」「右」に配置したい
-
左に配置する
<img src="/××.jpg" alt="画像の名前" class="left" />
中央に配置する
<img src="/××.jpg" alt="画像の名前" class="center" />
右に配置する
<img src="/××.jpg" alt="画像の名前" class="right" />
文字の左に画像を配置したい
<img src="/××.jpg" alt="画像の名前" class="left" />ここに文章を入れます ここに文章を入れますここに文章を入れますここに文章を入れますここに文章を入れますここに文章を入れますここに文章を入れますここに文章を入れますここに文章を入れますここに文章を入れますここに文章を入れますここに文章を入れます
ここに文章を入れますここに文章を入れますここに文章を入れますここに文章を入れますここに文章を入れますここに文章を入れますここに文章を入れますここに文章を入れますここに文章を入れますここに文章を入れますここに文章を入れます文字の右に画像を配置したい
<img src="/××.jpg" alt="画像の名前" class="right" />ここに文章を入れます ここに文章を入れますここに文章を入れますここに文章を入れますここに文章を入れますここに文章を入れますここに文章を入れますここに文章を入れますここに文章を入れますここに文章を入れますここに文章を入れますここに文章を入れます
ここに文章を入れますここに文章を入れますここに文章を入れますここに文章を入れますここに文章を入れますここに文章を入れますここに文章を入れますここに文章を入れますここに文章を入れますここに文章を入れますここに文章を入れます - 画像と文字がキレイに並ばない
-
以下の画像のような形で画像と文字がキレイに並ばない場合があります。

回り込みを解除することで、画像と文字をキレイに並べることができます。
文字の回り込みを解除したい箇所に、次の記述を追加してください。<br class="clear" />